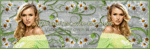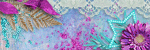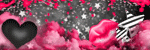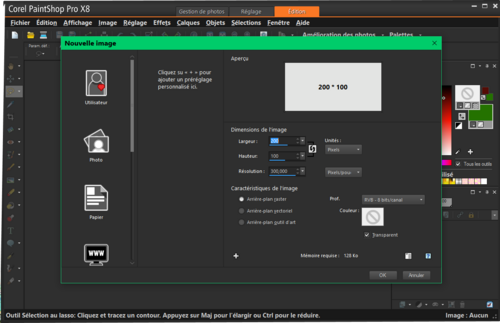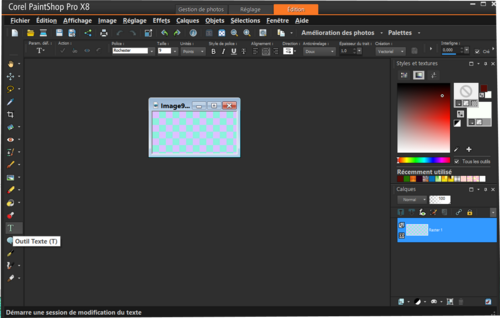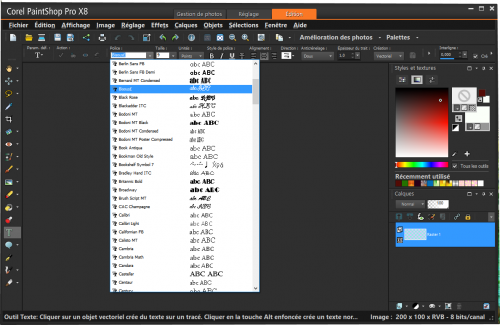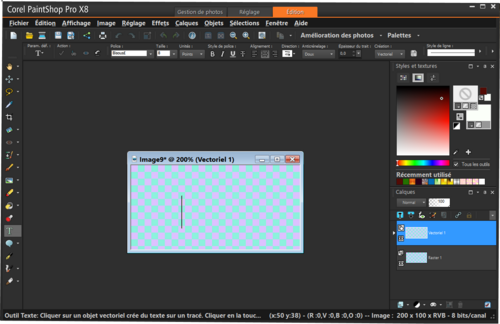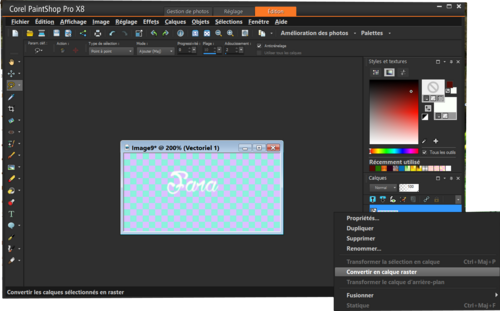-
Tuto 11 Appendre à faire un filigrame avec corel paint shop pro
Par Ladyfara dans ✵Tutoriels pour débutants avec Corel paint shop pro et animation shop (19) le 6 Mars 2016 à 19:34


L'intérêt c'est de garder toujours son filigrane avec son nom inscrit dessus, pas besoin de le refaire à chaque fois, et aussi la discrétion sans abimer votre travail avec des couleurs agressives
Tout d'abord il vous faut des polices d'écriture et/ou fonts, je vous met un lien ci-dessous dans lequel vous n'aurez que l'embarras du choixTélécharger la police de votre choix et placez la dans windows, système 32 et chercher fonts
Ouvrez votre corel paint shop pro et lorsque vous allez utiliser votre outil texte (le T) vous la retrouverez (gardez en mémoire le nom de la police), pour ma part, j'aime les polices manuscrites
Nous allons passer aux choses sérieuses
1- Ouvrir corel paint shop pro
2- Fichier nouveau 200x100 transparent (voir capture 1)
3- Dans votre palette à droite, fermez la couleur d'en haut et mettre en blanc la couleur du bas (voir capture 2)
4- Sur la gauche dans la liste de vos outils, cherche le grand T pour l'outil texte (voir capture 3)
5- En haut chercher police, clic sur la petite flèche juste à droite et la liste se déroule, faites votre choix, pour ma part j'ai pris "Bisous" (voir capture 4)
6- A l'aide de la capture 4 observer les réglages, je cite ce que je lis, Police: Bisous, Taille : 8 (elle varie suivant le choix de votre police et de la grosseur choisit), Unités : points, Style de police : j'ai laissé par défaut, Alignement: au centre (c'est plus pratique)
Direction: par défaut, Anticrénelage: doux, Epaisseur du trait: 0,0, Création: vectoriel7- Ecrire son nom ou pseudo (clic un fois sur le calque vide et écrire) voir capture 5
8- Comme vous pouvez le constater, sur la capture 6, le calque vectoriel s'est ajouté, nous allons faire un clic droit dessus, une liste se déroule, et on clic sur la ligne "convertir en calque raster" (voir capture 7)
9- Allons dans la barre d'outils à gauche et cliquons sur l'outil déplacer (c'est la croix), il va nous permettre de centrer notre texte à notre convenance
10- Une fois centré, barre d'outil tout en haut, effets, effets textures, gaufrage (voir capture 8), puis à droite calques et lumière douce, et régler l'intensité à votre convenance
11- Calques fusionnés les calques visibles, puis fichier exporter, fichier png optimisé
Voilà, c'est terminé

 « COUP DE COEUR POUR LES CREATIONS REALISEES PAR MAILYS (Ma petite fille)8 MARS 2016 JOURNEE INTERNATIONALE DE LA FEMME »
« COUP DE COEUR POUR LES CREATIONS REALISEES PAR MAILYS (Ma petite fille)8 MARS 2016 JOURNEE INTERNATIONALE DE LA FEMME »
-
Commentaires
C'est le joli printemps qui fait briller le temps